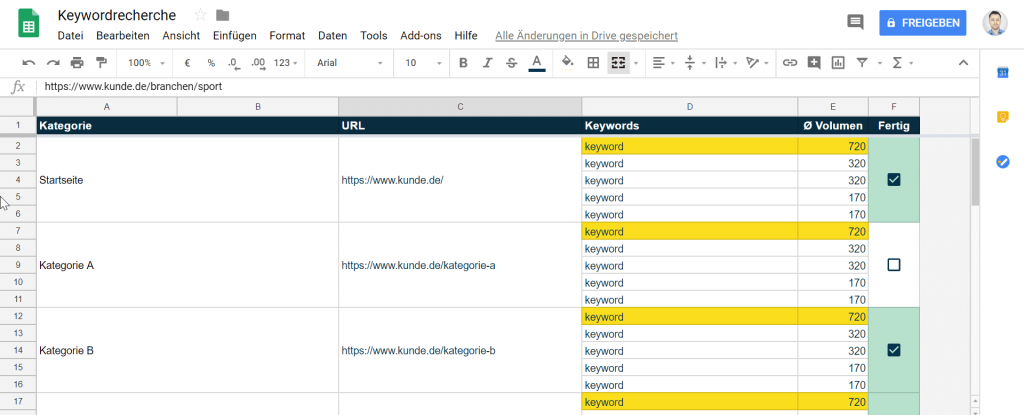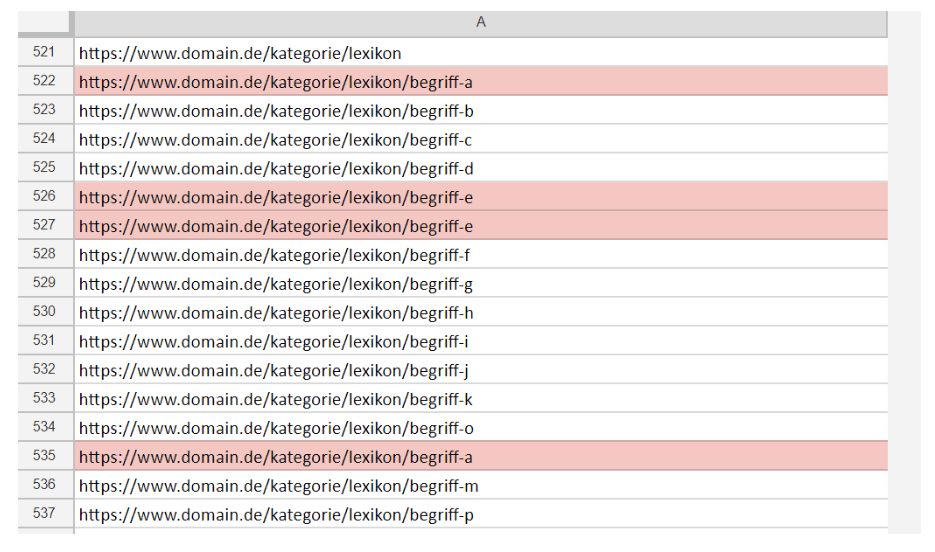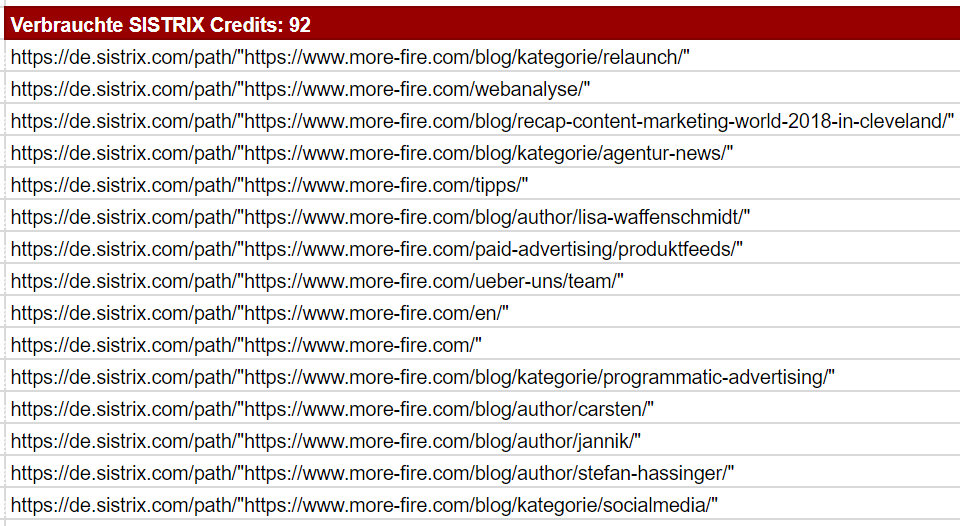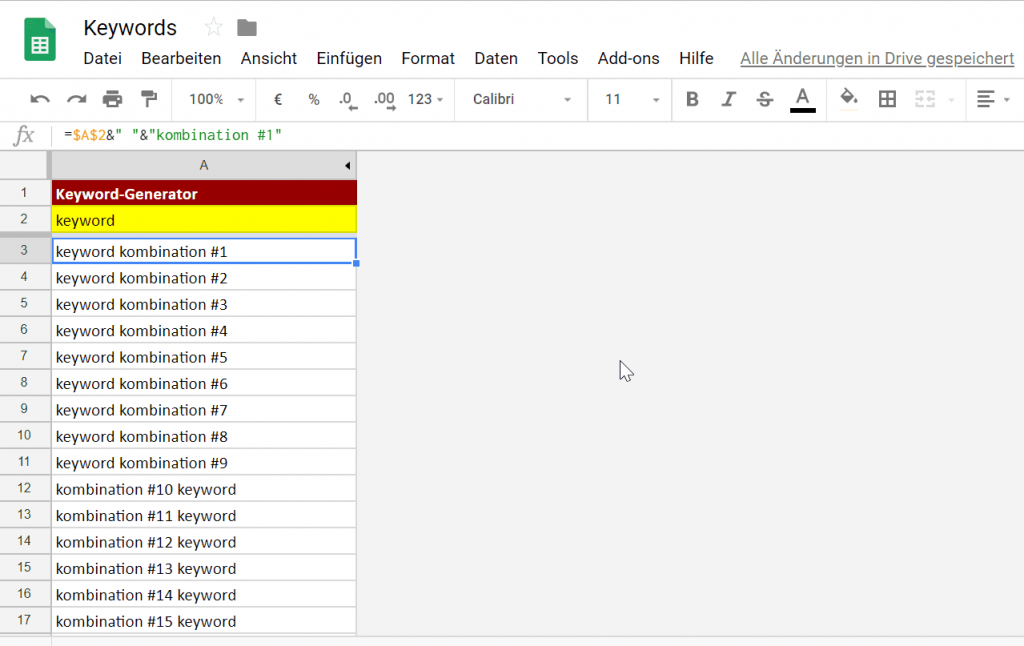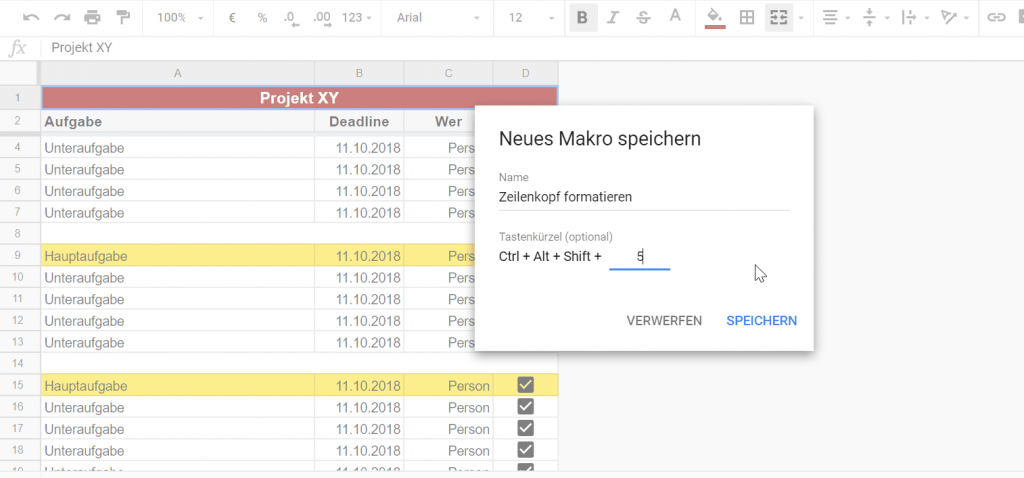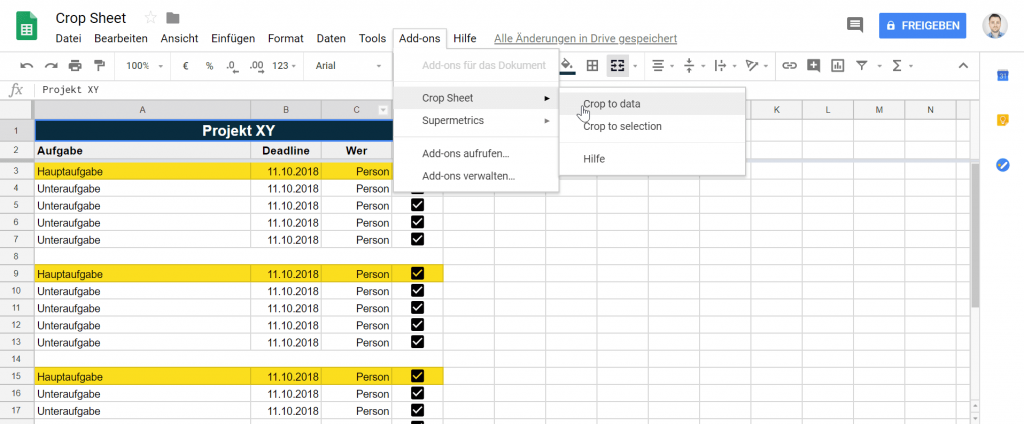Google Tabellen: Hilfreiche Tipps für den SEO-Alltag
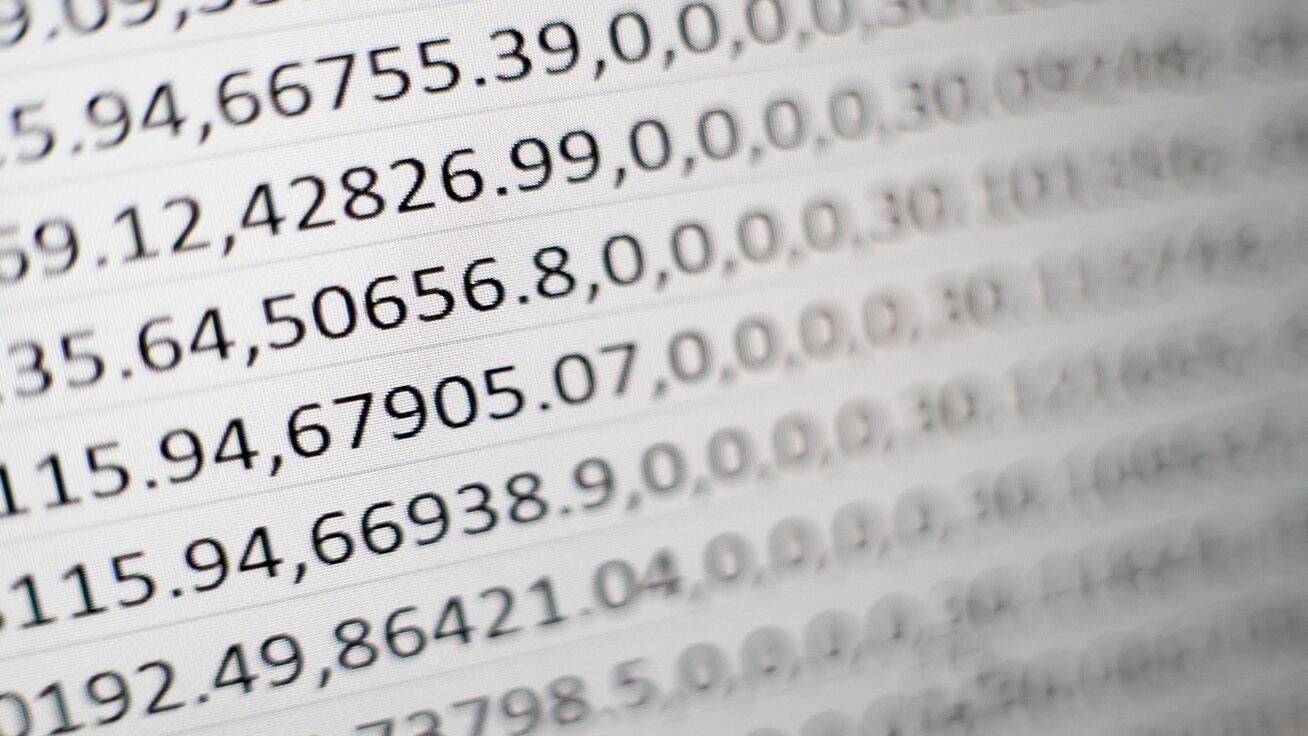
Google Tabellen ist ein Bestandteil von Google Drive und als kostenloser Dienst bei jedem Google Account dabei. Einst noch müde von der Community belächelt, ist die Excel-Konkurrenz mittlerweile ziemlich hilfreich. Als SEO hat man ja gerne mal mit Tabellen zu tun. Dass sich der Dienst auch für den Alltag in der Suchmaschinenoptimierung nutzen lässt, erfahrt Ihr in diesem Artikel.
Inhaltsverzeichnis
- Tipp #1: Bereiche definieren
- Tipp #2: Checkboxen erstellen
- Tipp #3: Duplikate finden
- Tipp #4: Mehrere Formeln in einer Zelle
- Tipp #5: Daten aus anderen Sheets importieren
- Tipp #6: Keyword-Generator bauen
- Tipp #7: Arbeiten mit Bildern
- Tipp #8: Arbeiten mit Makros
- Tipp #9: Seitenelemente auslesen
- Tipp #10: Nie wieder überflüssige Zeilen
Tipp #1: Bereiche definieren
Verwendungszweck: Einer Zelle einen eindeutigen Namen geben
So funktioniert es: Rechtsklick auf Zelle > Benannter Bereich definieren
Fangen wir erst einmal easy an. Arbeitet man viel in gleichen Tabellen (vor allem gemeinsam), kann man schnell den Überblick über all die Zahlen und Formeln verlieren. Benannte Bereiche lösen dieses Problem und geben einer Zelle feste Namen. Ein Vorteil von benannten Bereichen ist, dass man mit diesen Namen später rechnen kann. Man wählt also treffende Namen.
Kostenloses Webinar: Relaunch SEO

Ein Relaunch ist viel Arbeit. Damit sich dieser auch lohnt, solltest Du auf diese 7 Stolperfallen achten. Jetzt Webinar ansehen!
Tipp #2: Checkboxen erstellen
Verwendungszweck: Gemeinsame Checklisten erstellen
So funktioniert es: Im Menü unter Einfügen > Kästchen
Checklisten konnte man früher nur umständlich über Drop-down-Listen oder anderen Späßchen erstellen. Mittlerweile gibt es aber eine eigene Funktion namens Kästchen, die sich unter Einfügen finden lässt. So kann man einfache Listen erstellen. Mit einer bedingten Formatierung kann man zudem auch einstellen, dass ein angekreuzter Punkt durchgestrichen werden soll.
Tipp #3: Duplikate finden
Verwendungszweck: Visuelle Markierung von Duplikaten
So funktioniert es: =ZÄHLENWENN($A$2:$A$100;A2:A100)>1 (Zellenbereich anpassen)
Gerade bei Keyword-Strategien, einer Liste der Navigation oder der Pflege von Meta-Daten treten gerne mal Duplikate in Form von URLs auf. Leider gibt es aktuell noch keine offizielle Funktion, also müssen wir uns das mal wieder selbst zusammenbauen. Der Vorteil hierbei ist, dass man keine fancy Programmierkünste dafür haben muss, sondern lediglich eine Formel anwendet.
Tipp #4: Mehrere Formeln in einer Zelle
Verwendungszweck: Zwei oder mehr Formeln in einer Zelle anzeigen
So funktioniert es: ="Verbrauchte SISTRIX Credits: " & ANZAHL2(A48:A69)
Nicht immer möchte man eine neue Zeile oder Spalte für eine Überschrift verwenden. Oftmals sieht es einfach besser aus, wenn sowohl die Überschrift als auch eine Summe zum Beispiel in derselben Zeile zu finden sind. Was hier hilft ist eine Verkettung von mehreren Formeln, die dieselbe Zelle betreffen. So können verschiedene Informationen angezeigt werden.
Tipp #5: Daten aus anderen Sheets importieren
Verwendungszweck: Zwei oder mehr Formeln in einer Zelle anzeigen
So funktioniert es: =IMPORTRANGE("URL des Sheets"; "Tabellenblatt!C1")
Mithilfe dieser Formel ist es möglich, Daten aus anderen Online-Tabellen in das aktuelle Blatt einfließen zu lassen. So kann man unter anderem sicherstellen, dass sich Felder auch dann automatisch aktualisieren, wenn Daten in einem anderen Tabellenblatt geändert werden. Eine Voraussetzung dafür ist, dass man Google eine Zugriffsberechtigung erteilen muss.
Tipp #6: Keyword-Generator bauen
Verwendungszweck: Verschiedene Keyword-Kombinationen ausspielen
So funktioniert es: Verkettung von Text- und Zellinhalten
Gerade bei der Recherche arbeitet man gerne mit vielen Kombinationen desselben Keywords. Hat man bei der vorherigen Analyse bereits ein paar gängige Kombinationen herausgefunden, kann man mit diesen Keywords eine Art Keyword-Generator bauen. Hier werden über einer Verkettung Keywords geliefert, die man zum Beispiel beim Keyword Planner prüfen kann.
Eine Keywordrecherche ist beispielsweise auch Teil einer SEO-Beratung
Tipp #7: Arbeiten mit Bildern
Verwendungszweck: Bilder fest in einer Zelle platzieren
So funktioniert es:=IMAGE(“URL”)
Es kann durchaus vorkommen, dass man mit Bildern in Google Tabellen arbeitet. Bis ich die =IMAGE() Funktion gefunden habe, habe ich Bilder einfach Einfügen > Bild in die Tabelle eingefügt und beliebig verschoben. Mit der Formel ist es aber möglich, ein Bild einer spezifischen Zelle zuzuweisen. So ergeben sich keine unnötigen Verschiebungen innerhalb der Google Tabelle.
Du willst mehr zum Thema SEO erfahren? Dann findest du hier unseren SEO-Ratgeber!
Tipp #8: Arbeiten mit Makros
Verwendungszweck: Gängige Formatierungen per Knopfdruck
So funktioniert es: Tools > Makros > Makro aufnehmen
Seit diesem Jahr ist es auch möglich, eigene Makros in Google Tabellen zu erstellen. Diese sorgen dafür, dass eine bestimmte Abfolge von Befehlen per Knopfdruck ausgeführt wird. Diese Funktionen können hilfreich sein, wenn man zum Beispiel seine Spaltenüberschriften zuerst formatiert (Text, Hintergrund, Zeile fixieren, usw.). Grenzen sind hier so gut wie keine gesetzt.
Tipp #9: Seitenelemente auslesen
Verwendungszweck: Einfaches Auslesen von Seitenelementen
Meta Description: =IMPORTXML("https://www.more-fire.com"; "//meta[@name='description']/@content")
Title Tag: =IMPORTXML("https://www.more-fire.com"; "//title[1]")
Natürlich eignen sich Tools wie Screaming Frog primär für das Crawling einer Webseite. Möchte man allerdings nur einzelne, spezifische Seitenelemente in einer Google Tabelle auslesen, eignet sich die obere Formel sehr. Theoretisch könnte man so immer den aktuellen Title Tag bzw. Meta Description einer Webseite auslesen. Auch hier sind die Möglichkeiten breit gestreut.
Kostenloses E-Book: 10 goldene SEO-Regeln
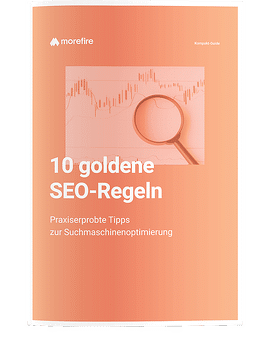
Schluss mit den Mythen: Mit diesen 10 Regeln bist Du auf dem sicheren Weg, wenn es um Suchmaschinenoptimierung geht. Jetzt downloaden!
Tipp #10: Nie wieder überflüssige Zeilen
Zum Schluss gibt es noch einen Tipp, der die tägliche Arbeit für manche erleichtern könnte. Für Microsoft Excel gibt es unzählige Add-ons, für Google Drive gibt es Chrome Extensions. Diese erweitern den Funktionsumfang und können einfach installiert werden. Es gibt sowohl für Google Docs, Google Sheets oder Google Slides unterschiedliche dieser Erweiterungen.
Möchte man aufgeräumte Tabellen haben, kann man bei Google Sheets überflüssige Spalten und Zeilen entfernen. Dieses Vorgehen muss man allerdings für jedes Tabellenblatt manuell erledigen. Abhilfe schafft die Erweiterung Crop Sheet. Mithilfe dieser Erweiterung kann man die Spalten und Zeilen auf den sichtbaren oder ausgewählten Bereich reduzieren.