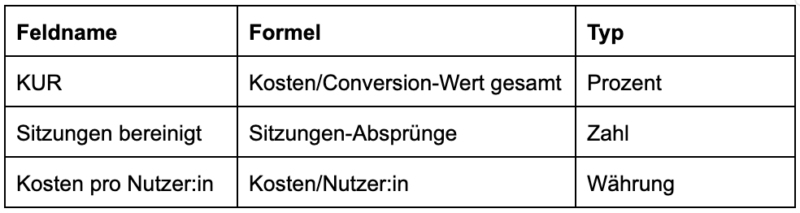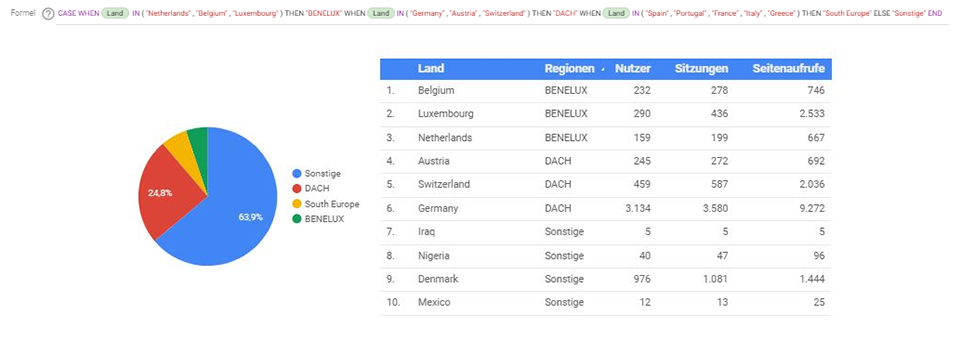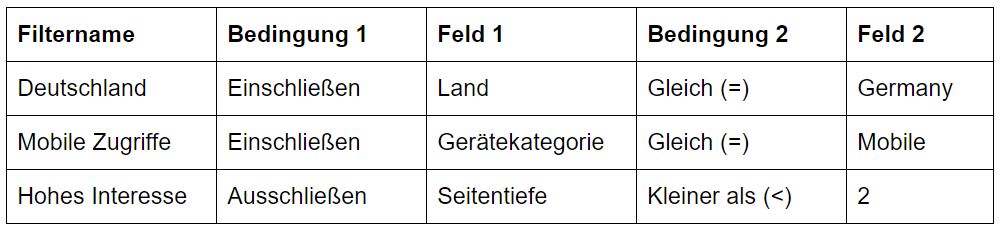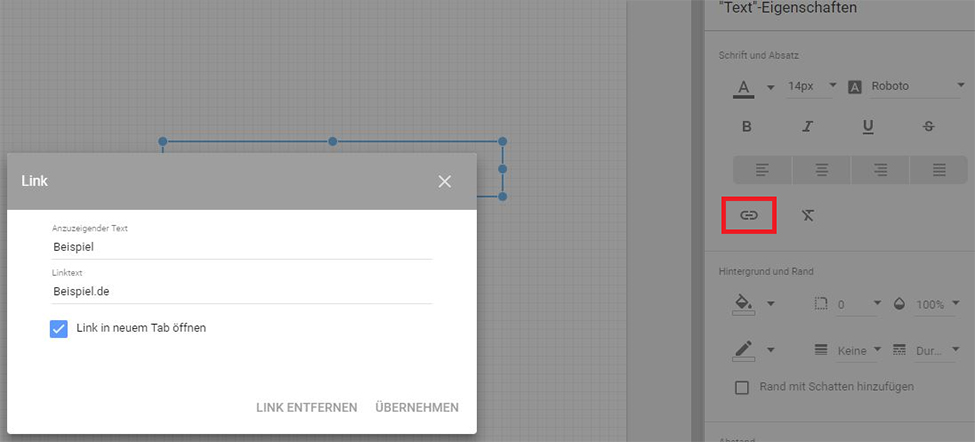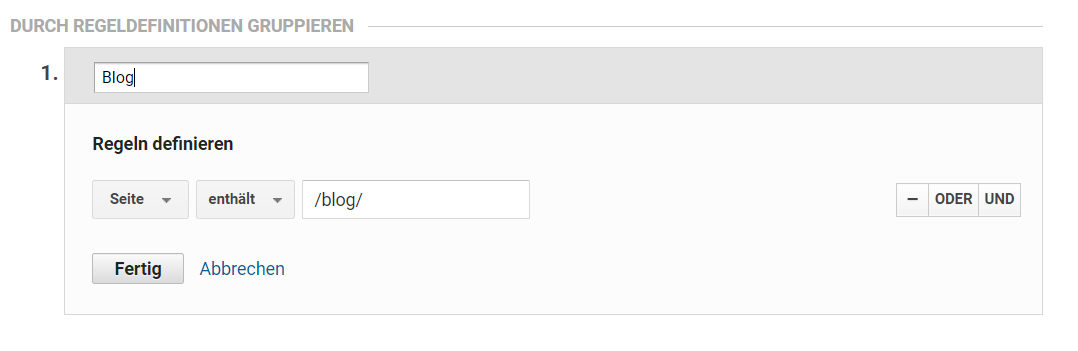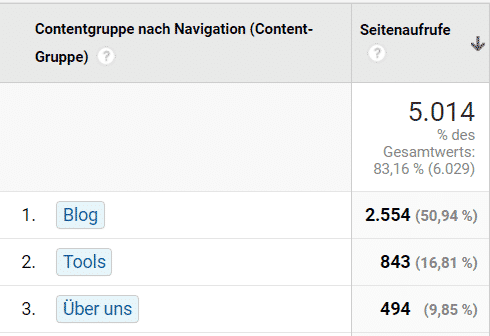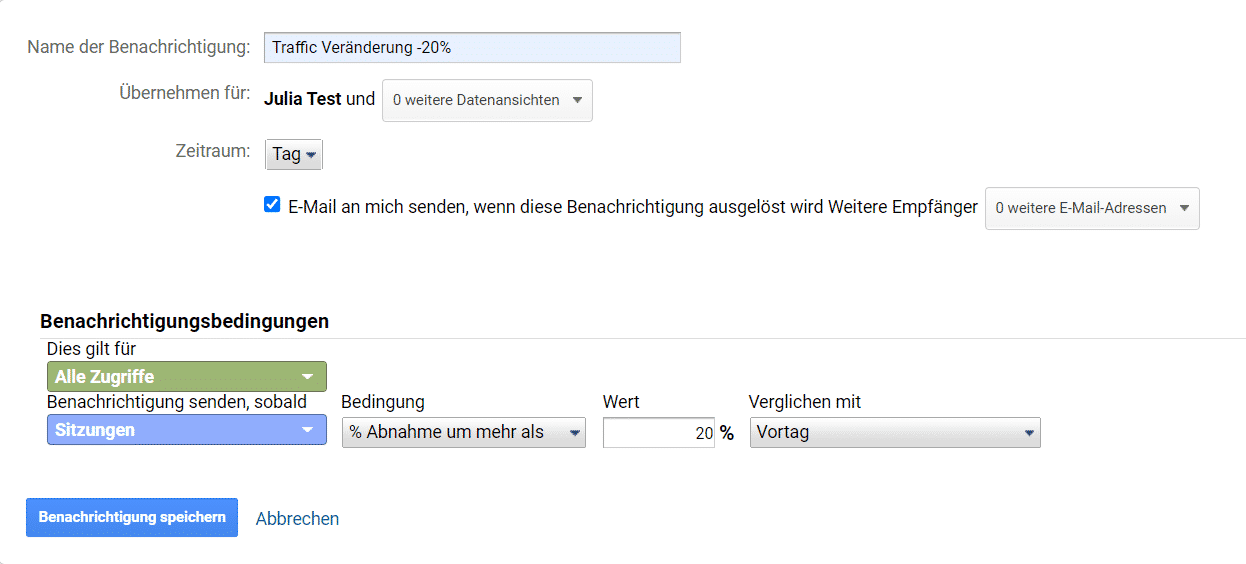Aussagekräftige Digital Marketing Dashboards mit dem Looker Studio erstellen
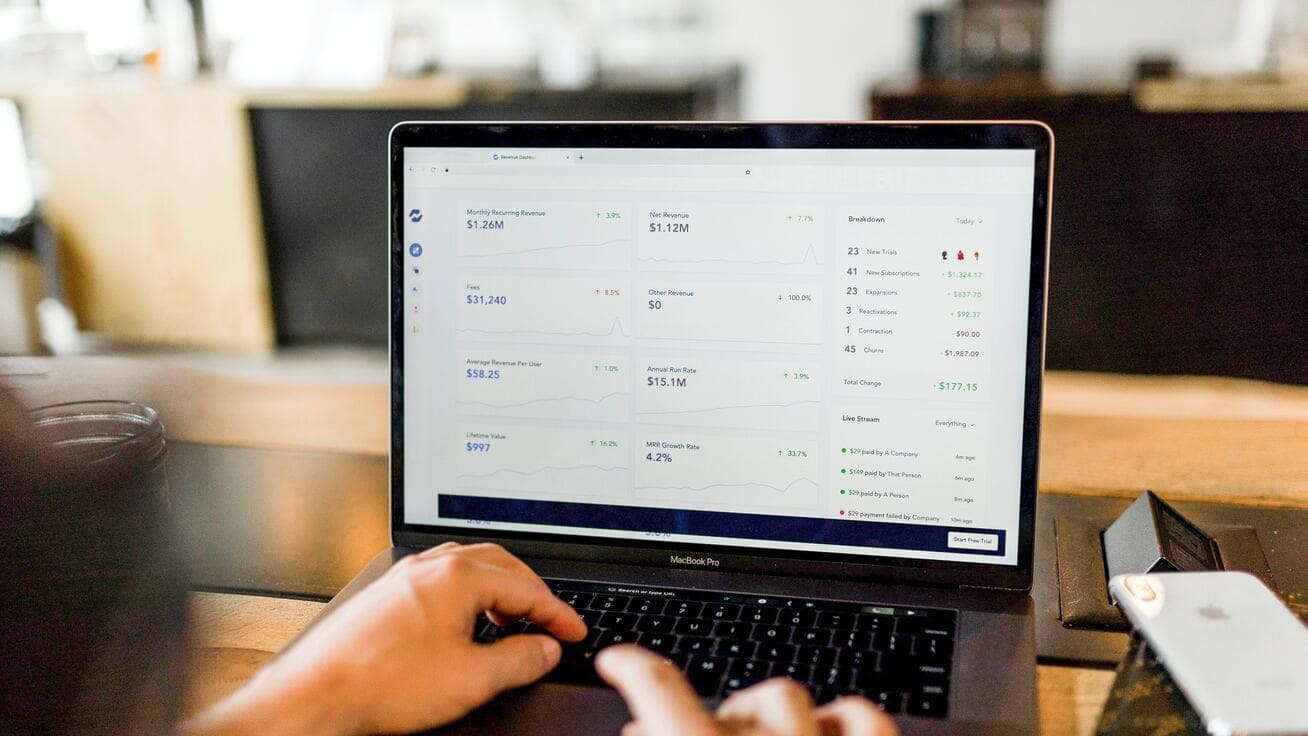
Ein wesentliches Merkmal des digitalen Marketings ist die unglaubliche Datenmenge, mit der Du tagtäglich konfrontiert wirst. Damit diese zu einem Vorteil statt zu einem Hindernis werden, gilt es, aussagekräftige von weniger aussagekräftigen Daten zu trennen. Darauf basierend können dann die richtigen strategischen Entscheidungen getroffen werden. Um Letztgenanntes zu ermöglichen, rückt also die Methode der Datenaufbereitung – sprich das Reporting – in den Vordergrund. Mit dem Looker Studio hat Google ein weiteres kostenloses Tool geschaffen, mit dem Deine Reportings anwenderfreundlich erstellt werden können.
Mit dem Tool können Daten zum Beispiel aus Google Analytics oder Google Ads gezogen und in übersichtlichen Reportings aufbereitet werden. Auch andere Datenquellen, wie unter anderem die Search Console, DCM, MySQL oder Google Tabellen, können zur Datenvisualisierung genutzt werden. Zur optischen Darstellung des Dashboards stehen verschiedene Darstellungsmöglichkeiten (zum Beispiel Diagramme, Tabellen, Karten, Zeitreihen…), Farben, Schriftarten und weiteren Designoptionen zur Verfügung.
Was das Looker Studio alles kann und welche Vor- und Nachteile es bietet, habe ich Dir hier zusammengetragen. Außerdem findest Du hier meine Tipps und Tricks bei der Reporterstellung.
In unserem Webinar – Dashboards im Online Marketing kannst Du Dir weitere Tipps zur Erstellung von Dashboards und der Nutzung von Google Looker Studio anschauen.
Inhaltsverzeichnis
Wofür brauchst Du ein Dashboard?
Jeden Tag werden unglaublich viele Daten im digitalen Marketing gesammelt. Damit Du diese auch für wichtige Entscheidungen und Optimierungen nutzen kannst, müssen die Daten ordentlich aufbereitet werden.
Die ganzen Daten, die Du zum Beispiel in Deinem Analytics-Konto siehst, müssen nicht alle unbedingt wichtig für Deine Arbeit sein. Nur weil Google sie sammelt, heißt das nicht, dass sie relevant sind. Daher gilt es erstmal festzulegen, welche Kennzahlen für Deinen Erfolg sinnvoll sind.
Wenn Du diese Daten sammelst, ist das schon mal ein guter Anfang. Mit Rohdaten lässt sich in den meisten Fällen allerdings relativ wenig anfangen.
Im nächsten Schritt solltest Du deshalb die Daten in einer sinnvollen Weise aufbereiten. Das Google Looker Studio ist eins von vielen Tools zur Erstellung von Dashboards.
Wir bei morefire sind ganz begeistert davon und nutzen es fleißig. Dank der einfachen und übersichtlichen Bedienung lassen sich recht einfach aussagekräftige Dashboards erstellen.
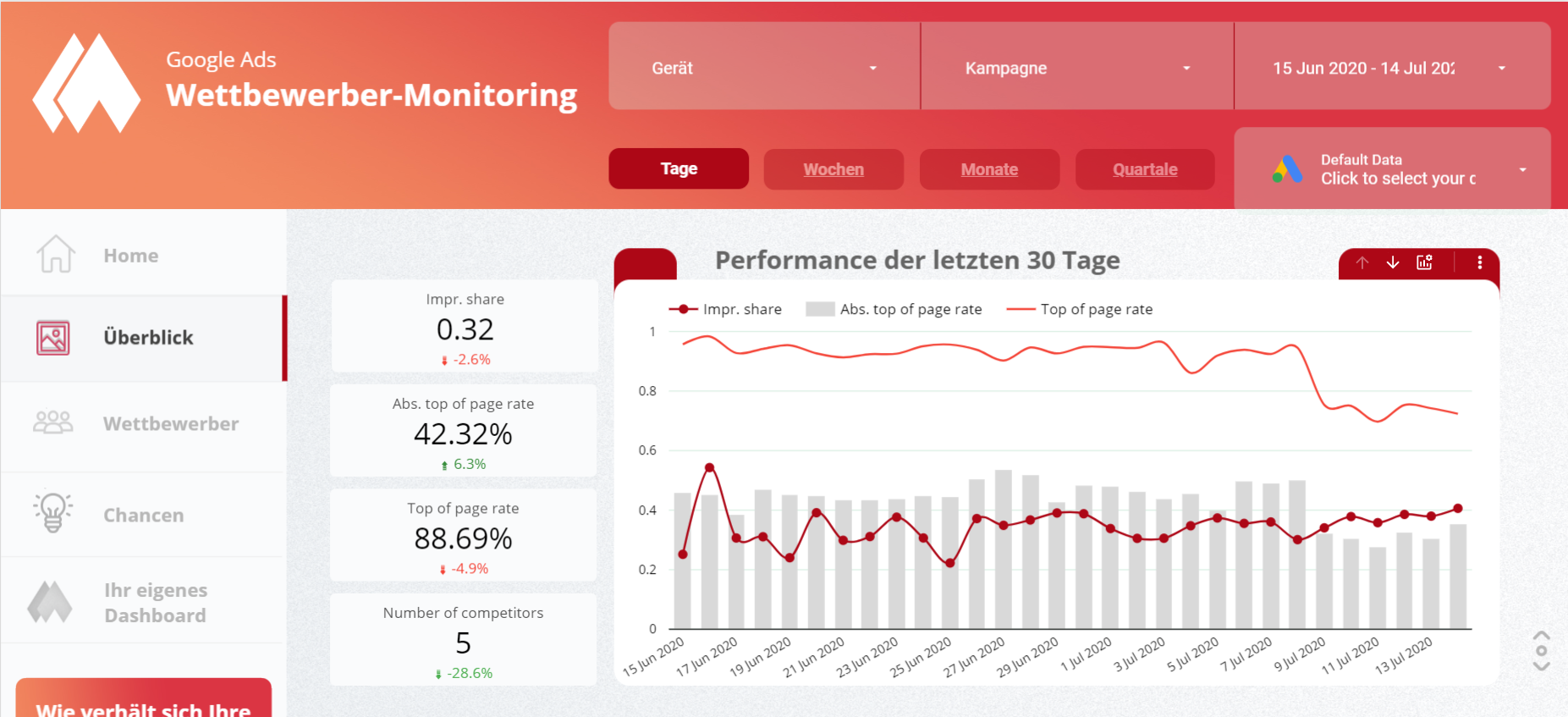
So startest Du mit Google Looker Studio
Das Looker Studio erreichst Du hier. Wenn Du mit Deinem Google Account eingeloggt bist, klickst Du einfach auf „Sign up for free“ und wirst dann automatisch auf die Startseite weitergeleitet. Hier erhältst Du einen Überblick über bestehende Berichte und bereits verknüpfte Datenquellen.
Einen neuen Bericht startest Du, indem Du ein komplett leeres Dashboard erstellst. Alternativ bietet sich der Rückgriff auf eine der zahlreichen Vorlagen.
In beiden Fällen wirst Du im nächsten Schritt gebeten, eine neue Datenquelle zu erstellen. Hierfür wählst Du zunächst den „Connector“ (z. B. Google Analytics) aus und entscheidest im nächsten Schritt, welche der mit Deinem Google Konto verknüpften Datenquellen im Reporting verwendet werden sollen.
Nach einem Klick auf „Verbinden“ präsentiert Dir das Looker Studio einen Überblick über alle Dimensionen und Kennzahlen, die die Datenquelle zur Verfügung stellt. An dieser Stelle gibt es die Möglichkeit, individuelle Anpassungen vorzunehmen, indem Du zum Beispiel Feldnamen bearbeitest (z. B. „Impression Share (Search)“ statt „Anteil an möglichen Impressionen im Suchnetzwerk“), Formatierungen änderst (z. B. „Prozent“ statt „Zahl“) oder berechnete Felder hinzufügst (z. B. Gewinn [= Umsatz – Kosten]
Kostenloses Webinar: Online Marketing Dashboards

Behalte Überblick über Deine Kennzahlen, Daten & Co. Wie Du das schaffst, erfährst Du in unserem Webinar! Jetzt ansehen!
Auswertungsmodule
Das Looker Studio lässt sich nun ebenfalls individuell gestalten. Den zentralen Part nehmen hier sicherlich die Auswertungsmodule ein. Hierbei kannst Du auf unterschiedliche Elemente zugreifen:
- In der Kurzübersicht wird nur eine Kennzahl präsentiert
- Tabellen können mit beliebig vielen Dimensionen und Kennzahlen erstellt werden
- Diagramme helfen bei der Visualisierung der Daten und machen diese so schneller erfassbar
Sobald Du Dich für eine Darstellungsform entschieden hast, geht es an die Auswahl der Inhalte. Hier gilt es dann, mindestens eine Dimension auszuwählen (z. B. Kampagne, Wochentag oder Altersgruppe) und im Anschluss die Messwerte auszuwählen, die Du darstellen lassen möchtest (z. B. Klicks, Conversions oder Kosten).
Zudem können optional noch ergänzende Einstellungen vorgenommen werden, z. B. ein Datenfilter oder die Auswahl eines Auswertungszeitraums. Falls hier Filter ausgewählt werden, überschreiben diese eventuell auf Seiten- oder Berichtsebene vorhandene Steuerungselemente (s.u.).
Das optische Feintuning nimmst Du dann unter dem Reiter „Stil“ vor. Hier definierst Du z.B. Schriftgrößen, Hintergrundfarben, Achsenbeschriftungen etc. Auch Tabellen kannst Du visuell noch etwas tunen, indem Du den Spalten Balken oder Heatmaps zuordnet (vergleichbar mit den bedingten Formatierungen aus Excel). Zu einer laufenden Webanalyse-Beratung gehört auch der Aufbau eines Marketing Dashboards.
Weitere Berichtselemente
Eine entscheidende Komponente, die das Looker Studio von einem Reporting z. B. in PDF- oder Excel-Form unterscheidet, sind die interaktiven Elemente, mit denen der/die Betrachter:in festlegt, welche Daten ihm/ihr angezeigt werden.
So sollte jedem Bericht eine Zeitraumsteuerung hinzugefügt werden. Hiermit wird bestimmt, ob die Zahlen für die vergangene Woche, die letzten 30 Tage oder einen beliebigen benutzerdefinierten Zeitraum präsentiert werden.
In ihren Möglichkeiten deutlich komplexer sind die Filtersteuerungen. Diesen fügst Du jeweils eine Dimension hinzu, auf deren Basis der/die Nutzer:in die Daten filtern lassen kann. So können z B. nur Zahlen für bestimmte Kampagnen, Netzwerke, Endgeräte oder Altersgruppen angezeigt werden. Diese Filter lassen sich übrigens auch beliebig miteinander kombinieren.
Alle Steuerungselemente sind standardmäßig so voreingestellt, dass sie auf Seitenebene greifen. Im Bearbeitungsmodus kannst Du per Rechtsklick auf das jeweilige Element einstellen, ob es für den kompletten Bericht oder nur für die ausgewählte Seite greift.
Nicht selten kommt es vor, dass nur ausgewählte Charts gefiltert werden sollen. Oft macht es keinen Sinn, die anderen Charts zu filtern, da dort dann beispielsweise keine Daten mehr angezeigt werden. Wenn das bei Dir der Fall ist, kannst Du einfach die Charts, die gefiltert werden sollen, sowie Deine Filtersteuerung markieren und durch Rechtsklick „Gruppieren“ auswählen.
So betrifft die Filtersteuerung nur die gruppierten Charts. Für die Steuerungselemente gilt zudem, dass eine Einstellung auf Modulebene eine Einstellung auf Seiten- oder Berichtsebene überschreibt.
Sofern also z.B. ein Diagramm mit einem festen Zeitraum (z B. letzter Monat) verknüpft ist, werden unabhängig von der Zeitraumsteuerung auf Seiten-/Berichtsebene immer die Daten für den vergangenen Monat angezeigt.
Ebenfalls verfügbar sind statische Elemente in Form von Bildern und Texten. Diese dienen z.B. der Erstellung von Überschriften und Beschreibungen oder der Integration eines Unternehmenslogos.
Unternehmen, die keine Webanalyse betreiben setzen weniger als 1 Millionen US-Dollar pro Jahr um (Hotjar, 2021)
Berechnete Felder
Falls eine gewünschte Dimension oder ein Messwert fehlen sollte, können diese mit berechneten Feldern ganz einfach selbst erstellt werden. Hierzu gehst Du auf den Tab Ressource > Hinzugefügte Datenquelle verwalten, suchst Dir die entsprechende Datenquelle aus und klickst auf die Aktion „Bearbeiten“. Bei Klick auf das Plus-Symbol kannst Du dann ein neues berechnetes Feld erstellen. Mithilfe von Funktionen können unterschiedliche Formeln erstellt werden. Argumente geben an, worauf die Funktion anspringen soll. Zur Berechnung von Zahlenwerten können die gängigen Rechenoperatoren genutzt werden: + (Addition), – (Subtraktion), / (Division), * (Multiplikation).
Nach dem Speichern kannst Du noch den Typ des Messwerts bestimmen. Hier kannst Du Dir den Messwert zum Beispiel als Text, Prozentzahl, in verschiedenen Währungen oder als unterschiedliche Datumsangabe anzeigen lassen. Nachdem Du ein berechnetes Feld erstellt hast, kannst Du dieses wiederum für neue, zu berechnende Felder verwenden.
Nützliche berechnete Felder:
CASE-Anweisungen
Mit sogenannten CASE-Anweisungen lassen sich Wenn-Dann-Bedingungen festlegen, mit denen Du neue Felder erstellen kannst. Eine CASE-Anweisung beinhaltet eine WHEN-Bedingung und ein THEN-Resultat. Trifft die WHEN-Bedingung zu, so wird das festgelegte THEN-Ergebnis ausgegeben. Zusätzlich kann auch ein ELSE-Ergebnis definiert werden, welches ausgegeben wird, wenn keine Bedingung zutrifft. WHEN-Bedingungen können Dimensionen oder Messwerte beinhalten, THEN-Ergebnisse können Dimensionen, Messwerte oder Textstrings sein. Hierbei ist allerdings Vorsicht geboten: wenn Du als Bedingung eine Dimension wählst, kann Dein Ergebnis ebenfalls nur eine Dimension sein und kein Messwert. Erstellst Du mehrere WHEN-Bedingungen, so müssen alle THEN-Ergebnisse die gleiche Ausgabeart haben, ein Mix aus Messwert und Textstring ist also nicht möglich.
CASE-Anweisungen richten sich nach folgender Syntax:
CASE
WHEN Bedingung THEN Ergebnis
ELSE Ergebnis 2
END
Für CASE-Anweisungen gibt es verschiedene Anwendungsmöglichkeiten:
Mit Vergleichsoperatoren können Dimensionen oder Messwerte mit einem Textstring verglichen werden. Dafür können nachstehende Vergleichsoperatoren verwendet werden: =, !=, >, >=, <, <=.
Auch können AND- und OR-Bedingungen als Operatoren genutzt werden. Mithilfe von Klammern ( ) können Bedingungen zusammengefasst, geordnet und gewichtet werden.
Die Funktion IS NULL gibt an, wenn der Wert gleich Null oder leer ist.
Mit der Funktion IN kann ermittelt werden, ob eine Dimension oder ein Messwert einen bestimmten Wert enthält. Die Funktion NOT IN gibt dementsprechend an, wenn die Dimension oder der Messwert den gewünschten Wert nicht enthalten.
Die Übereinstimmung mit einem regulären Ausdruck kann mit der Funktion REGEXP_MATCH ermittelt werden.
Du kannst zum Beispiel Kernmärkte oder -regionen mit einer CASE-Anweisung zusammenfassen. Eine CASE-Anweisung und zugehöriges Diagramm könnten dann zum Beispiel so aussehen:
Segmente und Filter
Wie in Google Analytics können auch im Looker Studio Segmente und Filter verwendet werden. Beide Funktionen sind hier eher unscheinbar und werden deshalb oft vergessen.
Mit Segmenten können Analytics-Daten sinnvoll segmentiert werden. Beispielsweise lässt sich so eine bestimmte Nutzerschaft selbstständig betrachten und analysieren. Während Du in Analytics bis zu vier verschiedene Segmente miteinander vergleichen kannst, kannst Du im Looker Studio lediglich ein Segment pro Diagramm auswählen.
Die Segmente werden mit der Analytics-Datenquelle importiert, Du kannst also zwischen den von Analytics vordefinierten Segmenten oder den eigens angelegten auswählen. Eigene Segmente können im Looker Studio nicht erstellt werden. Nützliche Segmente können zum Beispiel bezahlte, organische und direkte Besuche, aber auch neue und wiederkehrende Nutzer:innen sein.
Filter ermöglichen es, nicht den kompletten Datensatz, sondern nur eine bestimmte gewünschte Datenmenge zu betrachten. Die Funktion „Einschließen“ zeigt Dir dabei alle Daten an, die den Filterbedingungen entsprechen. Nutzt Du die Funktion „Ausschließen“, so werden Dir logischerweise alle übrigen Daten angezeigt, außer denen, die durch den Filter ausgeschlossen wurden.
Die Auswahl an vorgegebenen Filtermöglichkeiten ist ziemlich groß. Sollte die gewünschte Dimension oder Metrik nicht dabei sein, so kannst Du einfach selbst ein neues berechnetes Feld erstellen.
Mit Filtern kann beispielsweise ein wichtiger geografischer Kernmarkt, eine Gerätekategorie, eine bestimmte Nutzerschaft oder thematisch zusammengehörender Seiten-Content betrachtet werden. Es können mehrere Filter gleichzeitig angewendet werden.
Nützliche Filter:
Sowohl Filter als auch Segmente können auf einzelne Diagramme (in der Bearbeitungsleiste unter Daten > Filter hinzufügen > Filter erstellen) angewendet werden. Sie können auch auf eine Seite (Tab Seite > Aktuelle Seiteneinstellungen) oder den gesamten Bericht (Tab Datei > Berichtseinstellungen) angewendet werden. In einer laufenden Webanalyse-Beratung gehört die richtige Zusammenstellung eines Marketing Dashboards zu unseren Leistungen.
Verlinkungen
Wenn Du in einem Übersichts-Dashboard einige KPIs hervorhebst, kannst Du diese betonen. Ein paar Seiten weiter im Google Ads-Dashboard kannst Du die relevanten Kennzahlen genauer darstellen und zwischen den Report-Seiten verlinken. Hierzu kopierst Du Dir die URL der Seite, auf die verlinkt werden soll und gehst zu der Reportseite, von der aus verlinkt werden soll. Dann erstellst Du ein Textfeld mit entsprechender Bezeichnung, klickst in der Bearbeitungsleiste rechts auf das Linksymbol und trägst dort den Link und die Bezeichnung ein. Übrigens kannst Du nicht nur Looker Studio-Seiten des gleichen oder auch eines anderen Reports verlinken, sondern jede beliebige andere Webseite, die Sinn hat, zum Beispiel die eigene Webseite.
Charts als Filtermöglichkeit
Neben der bereits vorhandenen Filterfunktion, können die erstellten Charts, wie zum Beispiel ein Pie-Chart, zur Filterung Deiner Daten genutzt werden. So kannst Du Dein Dashboard interaktiv gestalten. Dazu klickst Du auf Dein Chart und wählst unter Interaktionen “Filter anwenden” aus. Zur Verdeutlichung hier ein Beispiel aus dem DataStudio:
Hier wurden zwei Diagramme eingefügt. Ein Zeitreihendiagramm, mit den Messwerten Nutzer und Sitzungen, sowie ein Kuchendiagramm mit der Dimension Gerätekategorie und dem Messwert Sitzungen. Das Kuchendiagramm soll nun zur Filterung des Zeitreihendiagramms genutzt werden. Unter Daten << Interactions wähle ich daher “Filter anwenden” aus.
Im Anzeigemodus kann jetzt durch Klick auf „mobile“ im Kuchendiagramm das Zeitreihendiagramm gefiltert werden. Dadurch wird die Anzahl der Nutzer:innen und Sitzungen über mobile Geräte angezeigt.
Zusammengeführte Daten
Nicht selten kommt es vor, dass ich verschiedene Datensätze in einem Chart veranschaulichen möchte. Im Looker Studio kannst Du verschiedene Datensätze zusammenfügen und diese als Grundlage für neue Charts benutzen. So kannst Du auch Daten von berechneten Feldern in anderen Charts verwenden. Zur Erstellung von zusammengeführten Daten gibt es zwei Möglichkeiten:
- Du klickst auf ein Diagramm. Unter der Datenquelle findest Du ein blaues Plus mit „Daten zusammenführen“.
- Du markierst die Diagramme, die die Datenquellen beinhalten, welche Du verknüpfen möchtest. Durch Rechtsklick öffnet sich ein Dropdown-Menü, dort kannst Du nun „Daten zusammenführen“ auswählen.
Zur Verknüpfung der Datensätze musst Du einen sogenannten “Join-Schlüssel” auswählen. Der “Join-Schlüssel” ist eine oder mehrere Dimensionen, die in allen Datensätzen vorhanden ist. In den meisten Fällen ist das Datum ein guter Join-Schlüssel, da dieses in fast allen Datensätzen vorhanden ist. Über den Join-Schlüssel werden die Daten nun zusammengeführt.
Das Tracking und die Auswertung der Daten gehören zu den größten Herausforderungen im Online Marketing, 24% der Kleinunternehmen, 21% der mittleren Unternehmen, 23% der Großunternehmen werten regelmäßig Daten aus (Namics, 2020)
Achtung!
Bei zusammengeführten Daten gibt es ein paar Einschränkungen. Diese solltest Du auf jeden Fall im Hinterkopf haben, bevor Du Dich an die Verknüpfung Deiner Daten machst. Momentan ist die Verknüpfung von Daten auf 5 Datensätze beschränkt. Mehr Datensätze können nicht in einem Schritt zusammengeführt werden. Bei der Verknüpfung der Daten spielt die Reihenfolge, in der die Datensätze verknüpft werden sollen, eine wichtige Rolle. Der Grund hierfür ist der sogenannte “left join”. Die Zusammenführung von Daten im Looker Studio geschieht immer von links nach rechts. Wenn in der ersten (also ganz linken) Datenquelle zum Beispiel ein Datum fehlt, sind keine Daten dazu vorhanden. Das Datum wird auch aus der nächsten Datenquelle gestrichen, selbst wenn dort Daten vorhanden wären. Dieser Vorgang wiederholt sich bei allen Datenquellen, die Du verknüpfen möchtest, und es gehen eventuell wertvolle Informationen verloren. Achte also darauf, dass Deine Datenquellen entweder alle vollständig sind oder Du die Datenquellen der Vollständigkeit nach sortierst und einfügst.
Kostenloses E-Book: In 4 Schritten zu Deinem Marketing Automation Tool
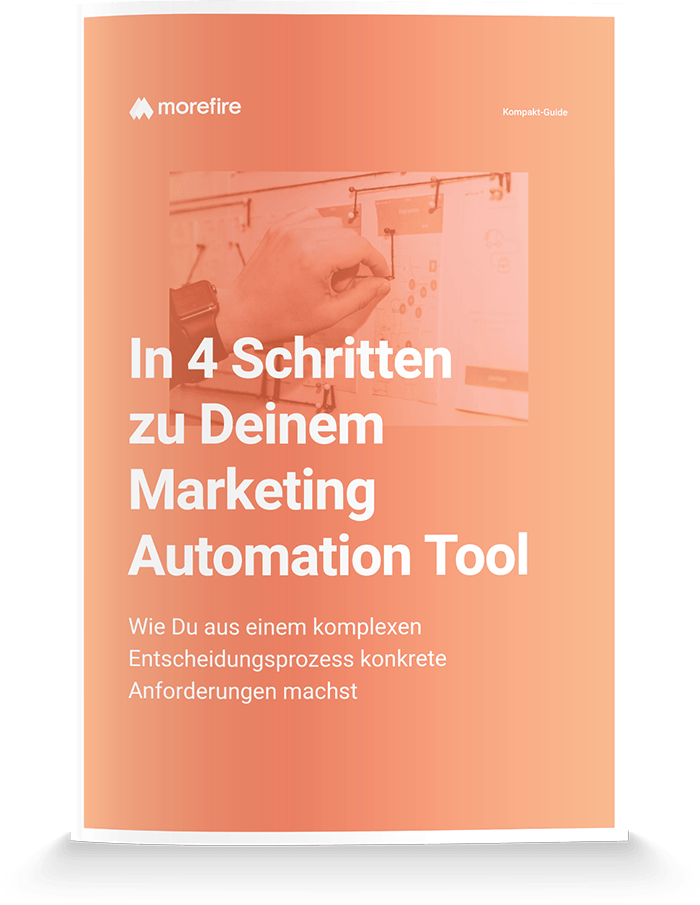
So wählst Du das richtige Marketing Automation Tool, um Dein Online Marketing voranzubringen
Fazit
Trotz mancher Einschränkung ist das Looker Studio ein wirklich starkes Tool, um aussagekräftige Dashboards zu bauen. Den Empfänger:innen des Dashboards gibst Du mit dem Einsatz des Looker Studios die Möglichkeit, ein Reporting nicht nur zu konsumieren. Sie können vielen Fragestellungen bereits selbst nachgehen. Die vielfältigen Visualisierungsmöglichkeiten helfen zudem dabei, Daten schnell zu erfassen. Dank der interaktiven Gestaltung von Dashboards, können die Daten individuell angepasst und je nach Bedarf gefiltert werden. Wir sind gespannt, Deine Tipps und Tricks in den Kommentaren zu lesen!
PS: Google arbeitet auch weiterhin fleißig an neuen Updates und weiteren Möglichkeiten im Looker Studio. Den Versions-Verlauf kannst Du hier verfolgen.