Tracking-Grundstein für Google Analytics 4 – So funktioniert die Implementierung
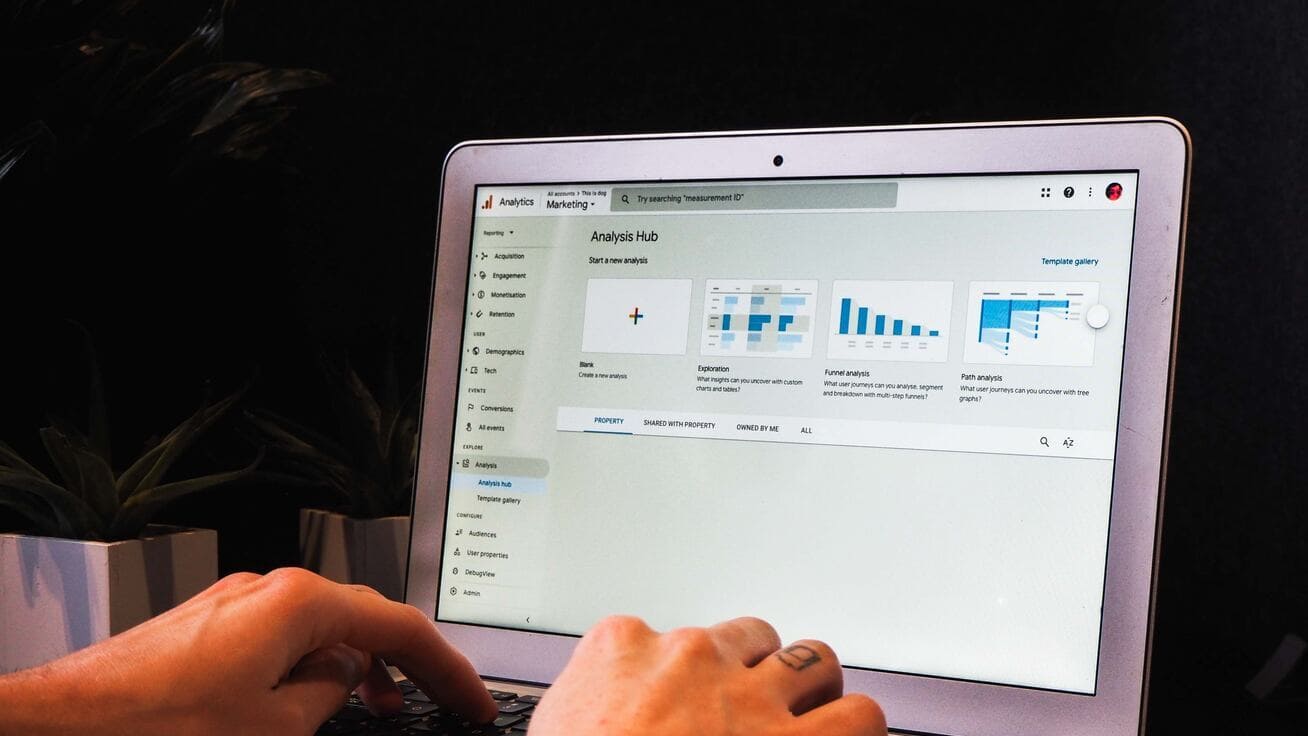
Das “neue” Google Analytics 4 property (oder kurz: GA4) begleitet uns schon länger, damals noch unter dem Namen App + Web property. Im März dieses Jahres verkündete Google schließlich, was alle schon länger vermuten: die finale Einstellung von Universal Analytics zum 1. Juli 2023. Was genau die Umstellung für Dich bedeutet und welche Schritte Du Dir jetzt überlegen solltest, zeige ich Dir in diesem Blogartikel.
Du weißt noch gar nicht richtig, was GA4 genau ist und wie es Dir helfen kann? Dann empfehle ich Dir Martinas Blogartikel, um Dir einen kurzen Überblick zu verschaffen.
Du weißt bereits, was GA4 ist und stehst in den Startlöchern, Dein Tracking für GA4 selber einzurichten? Wunderbar, dann bleibe doch gerne hier. Wie du den Grundstein mit einem Basic Tracking legst, zeige ich Dir in diesem Blogartikel.
Inhaltsverzeichnis
Was brauchst Du überhaupt?
Wir richten unsere GA4 Property mithilfe des Google Tag Managers ein. Du brauchst also einen Google Analytics Account, unter dem Du Deine GA4 Property erstellen kannst, sowie einen Google Tag Manager Container.
| Was | GA Universal | GA4 |
|---|---|---|
| Datenmodell | Sitzungsbasiertes Datenmodell mit Sitzungs- und Event-Hits | Nutzerbasiertes Datenmodell mittels Eventtracking für alle Interaktionen |
| Reporting | Limitierte Auswahl von Dashboards und benutzerdefinierten Berichten, sehr viele vorgefertigte Berichte | AI unterstütze Berichte, Dashboards und Benachrichtigungen. viele Möglichkeiten für benutzerdefinierte Berichte, die vorher nur in der 360 Version zur Verfügung standen |
| Tracking | Nutzung von 3rd Party Cookie Tracking | Zukunftssicher durch Tracking ohne Cookies möglich- 3rd Party Cookie Tracking ist möglich. Modellierung von Verhalten und Conversions bei Trackinglücken ebenfalls möglich |
| Datenschutz | IP-Anonymisierung muss eingestellt werden, | erweiterte Datenschutz-Einstellugnen, u.a. Automatische IP-Anonymisierung, IP-Adressen aus der EU werden für GA4 nicht mehr außerhalb der EU transferiert |
| Automatisierung | begrenzt bis kaum verfügbar | Insights und Prognosen auf Basis von Machine Learning Modellen, z.B. zu Kaufwahrscheinlichkeiten und Umsatzvorhersagen. |
Kostenloses Webinar: Google Analytics 4
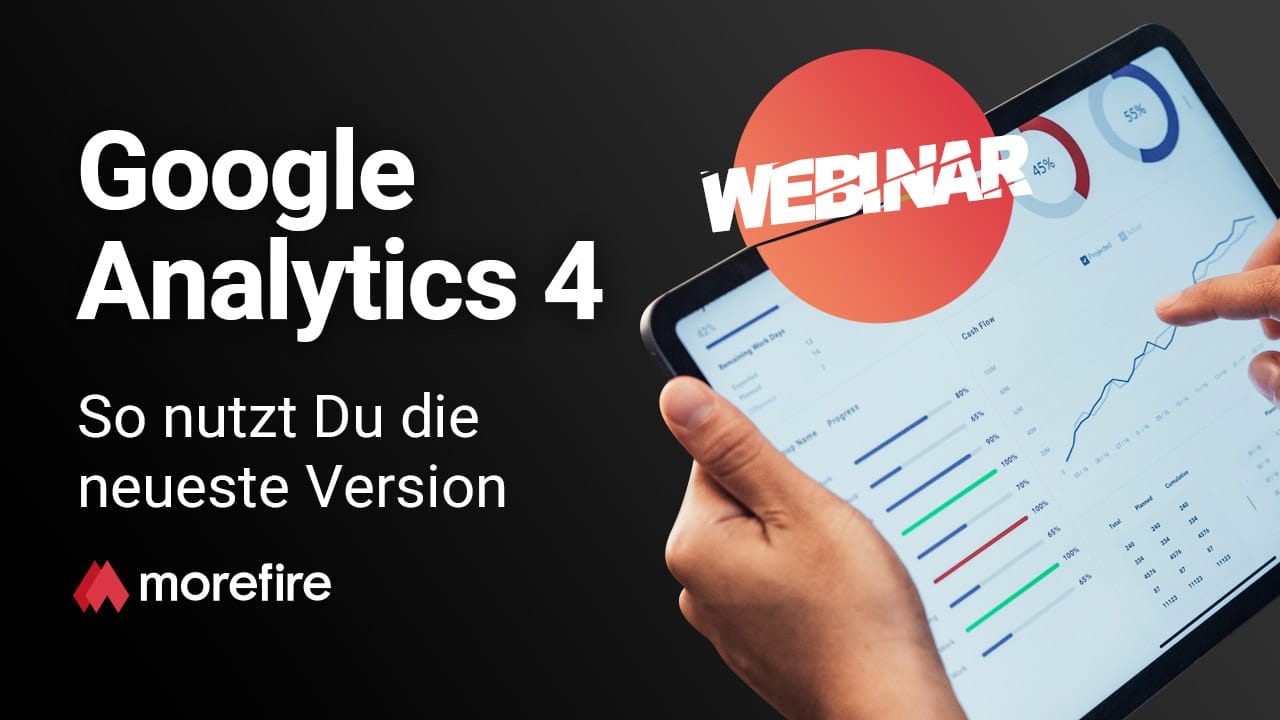
Wer sind Deine Webseitenbesucher:innen? Nutze zielgerichtetes Marketing, um Dein Online Marketing zu optimieren. Jetzt Webinar ansehen!
Die GA4 Property erstellen
Deine neue GA4 Property erstellst Du in Deinem Analytics Konto auf Property-Ebene. Hier klickst Du auf “Create Property” und es öffnet sich eine neue Oberfläche. GA4 ist bereits als Standard-Property-Typ ausgewählt. Du hast immer noch die Möglichkeit, eine Universal Analytics Property zu erstellen. Bedenke hierbei, ob sich der Pflegeaufwand für eine Universal Analytics Property für die verbleibenden Monate bis Juli 2023 für Dich lohnt. Nachhaltiger ist es, Dich jetzt auf die GA4 Property zu konzentrieren.
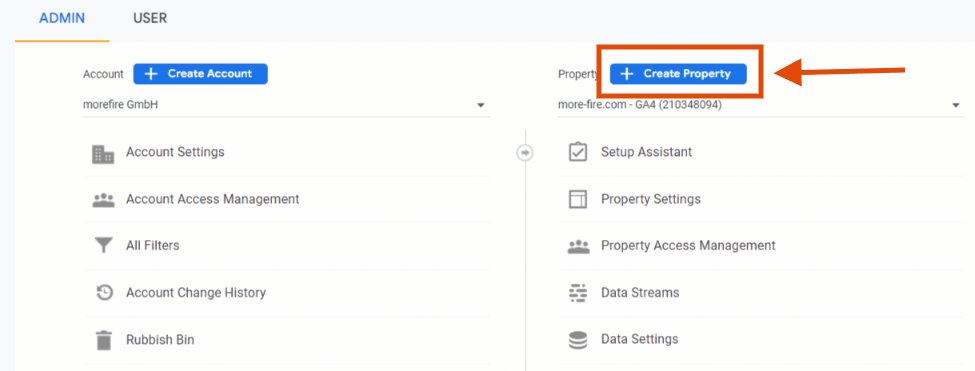
In der neuen Oberfläche trägst Du Deinen Property-Namen, Deine Berichts-Zeitzone sowie die entsprechende Währung ein. Im nächsten Schritt kannst Du noch Informationen zu Deinem Unternehmen angeben, wie z.B. die Branche oder Unternehmensgröße.
Google Analytics wird auf 55,49% aller Websites genutzt
Renolon, 2022
Klicke auf “Create” und Voila, Du hast Deine GA4 Property erstellt.
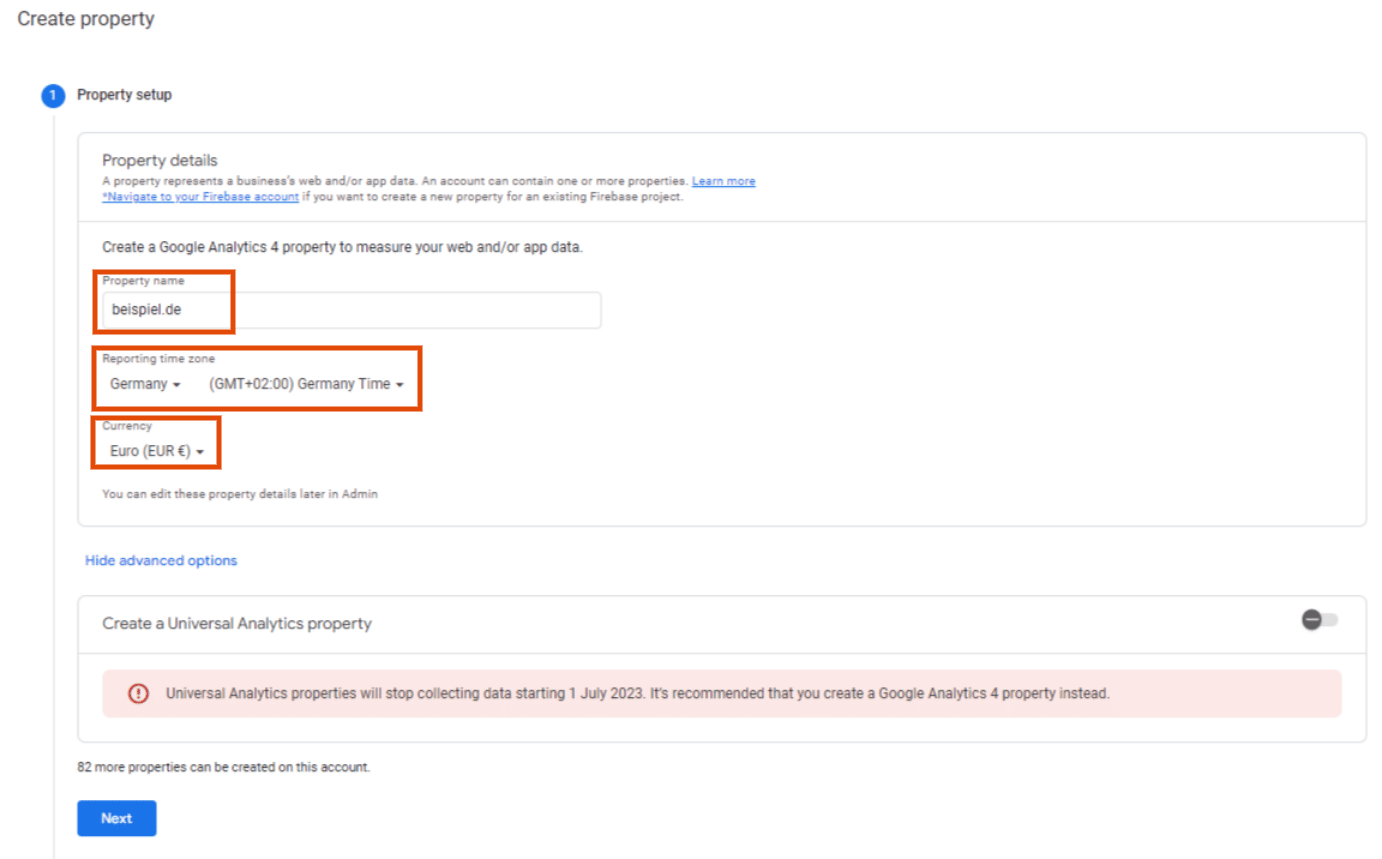
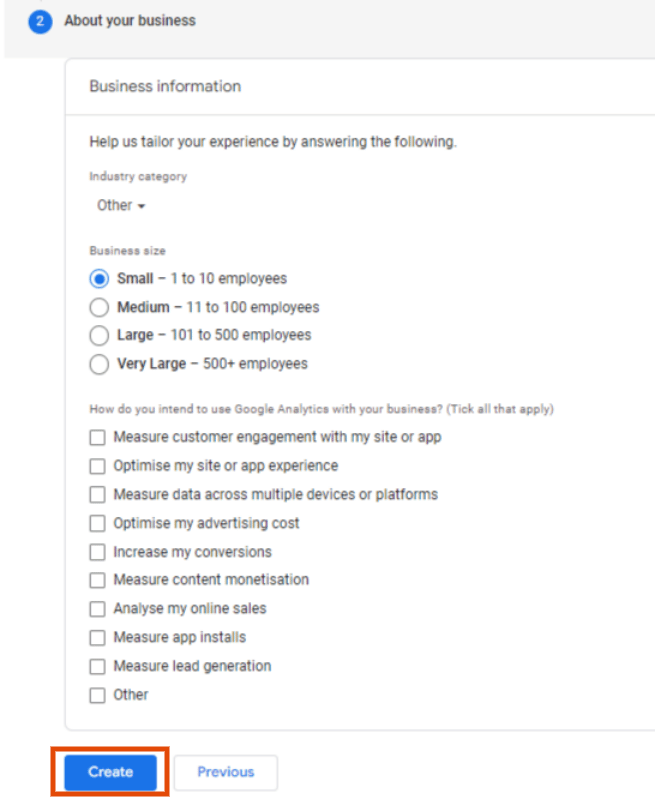
Einen Datenstrom erstellen
Als Nächstes wirst Du in die Oberfläche für Datenströme geführt. Einen Datenstrom kannst Du für Deine Website, Android oder iOS App erstellen. In GA4 werden Daten nämlich auf Datenstrom-Ebene gesammelt. Klicke auf “Web”, um einen Datenstrom für Deine Website zu erstellen. Falls Du weitere Datenströme anlegen möchtest, kannst Du diese jederzeit in Deiner GA4 Property unter “Data Streams” erstellen.
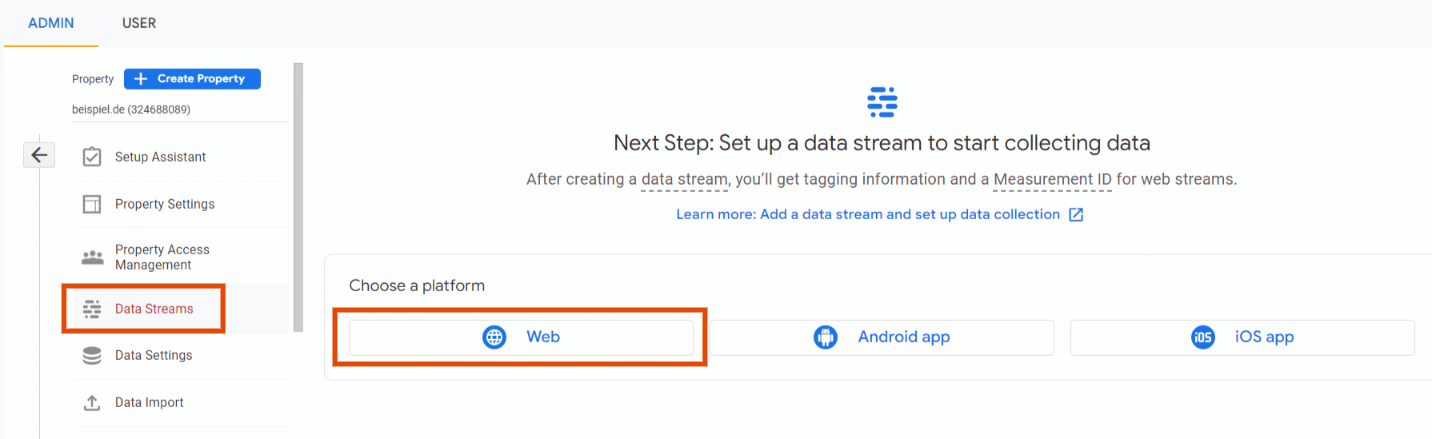
Trage jetzt Deine Website URL und Deinen Stream Namen ein. Dort drunter siehst Du noch Einstellungen zum Enhanced Measurement, welche standardmäßig angehakt sind. Hake diese erstmal ab und klicke auf “Create Stream”. Keine Sorge, wir werden später noch einmal zu diesen Einstellungen zurückkommen.
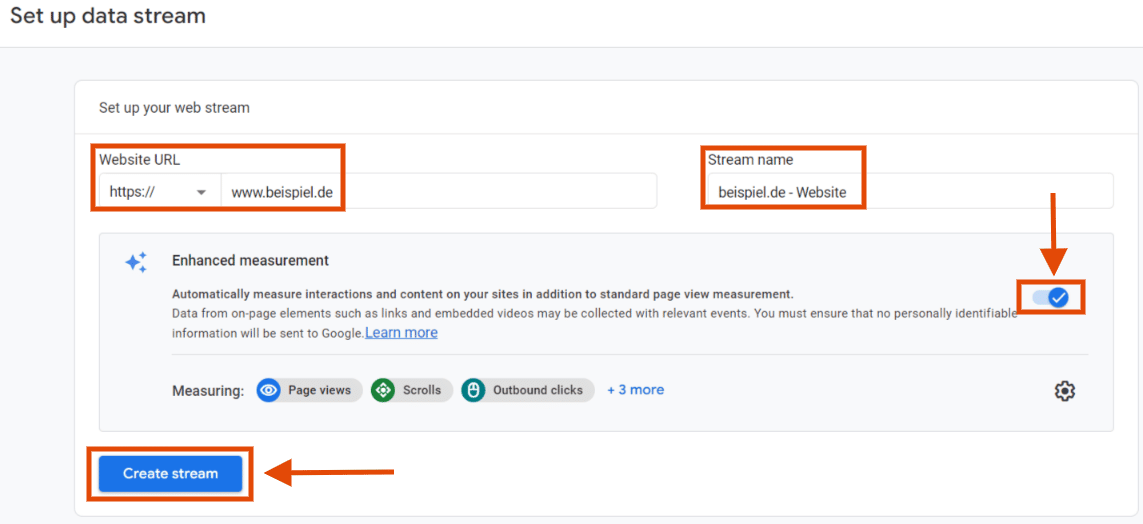
Jetzt öffnet sich Dir die erstellte Datenstrom-Oberfläche, in der Du alle zugehörigen Informationen siehst und später weitere Einstellungen findest. Oben rechts siehst Du die Measurement-ID Deines Datenstroms. Das ist die Tracking-ID (in Universal Analytics zu vergleichen mit der Property-ID), die Du jetzt kopierst und für das Tracking über den Google Tag Manager nutzt.
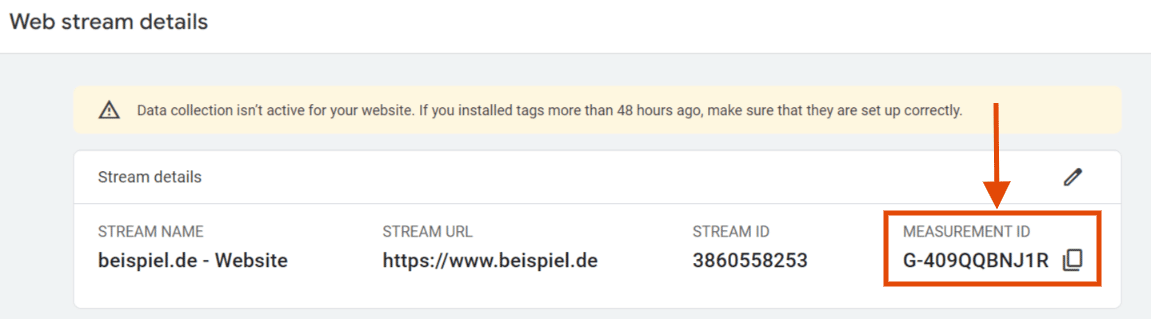
Das GA4 Tracking über den GTM einrichten
Im nächsten Schritt implementierst Du das Tracking auf Deiner Website. Eine praktische Möglichkeit ist die Nutzung des Google Tag Managers (GTM). Du kannst Deinen bestehenden GTM-Container nutzen. Hier erstellen wir das GA4 Config Tag.
Gehe dazu in die Tag-Übersicht und klicke oben rechts auf “New”. Es öffnet sich die Oberfläche für einen neuen Tag. Klicke in die Tag-Konfiguration und wähle den Tag-Typen “Google Analytics: GA4 Configuration”.
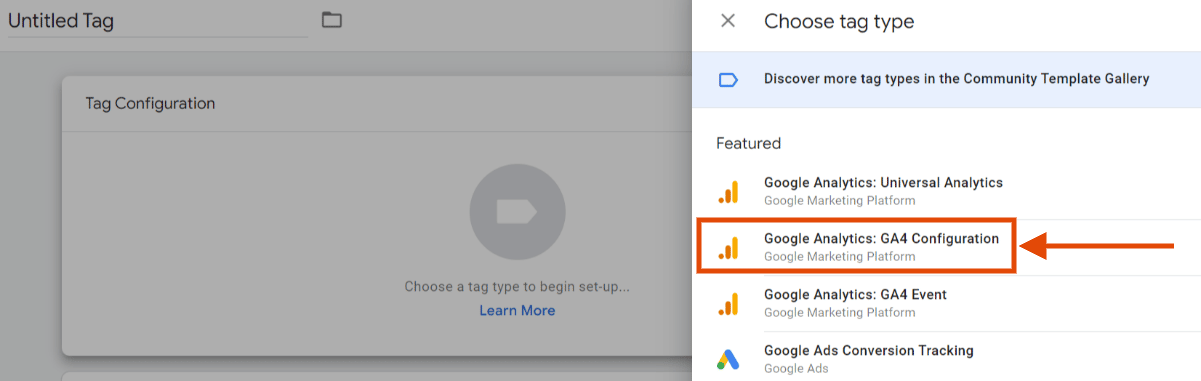
Trage jetzt die Measurement-ID aus Deinem eben erstellen Datenstrom in das zugehörige Feld ein. Hake auch die Option “Send a page view event when this configuration loads” an, damit Seitenaufrufe erfasst werden. Unter den “Fields to set” kannst Du noch erweiterte Einstellungen konfigurieren. Damit Dein Basic Tracking erstmal funktioniert, ist erstmal keine weitere Einstellung zwingend erforderlich.
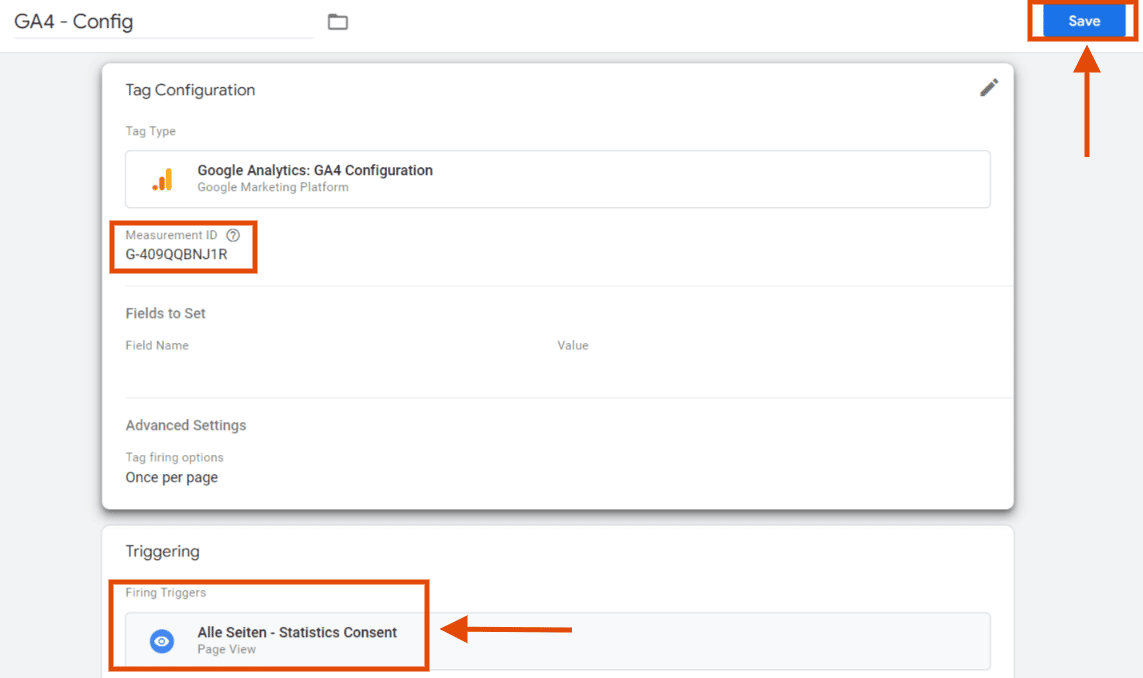
Wähle nun Deinen entsprechenden Trigger aus. Das Config-Tag trägt alle Deine GA4 Einstellungen, nicht nur für die gerade konfigurierten Seitenaufrufe, sondern auch für das Event-Tracking dient es als Grundlage. Somit solltest Du Deinen Trigger auf alle Seitenaufrufe ausrichten. Achte hierbei, dass Du die Datenschutzbestimmungen beachtest, indem Du Dir vorher die Nutzerzustimmung zum Tracking einholst. Je nach genutzten Consentmanagement-Tool, kann die Einrichtung hier unterschiedlich aussehen. Klicke jetzt oben rechts auf “Save”, um Dein Tag inklusive Trigger zu speichern.
Mindestens 5,8 Millionen Websites benutzen bereits Google Analytics 4
The Social Shepherd, 2022
Das Setup testen
Bevor Du Dein GA4 Config Tag veröffentlichst, solltest Du Deine Einstellungen testen. Im Tag Manager gibt es dafür den Vorschaumodus. Um diesen zu nutzen, klickst Du in Deinem Arbeitsbereich oben rechts auf “Preview” und Du gelangst in den Vorschaumodus. Jetzt kannst Du Deine Änderungen überprüfen, ohne dass diese direkt für alle veröffentlicht sind. Prüfe hier nochmal, ob Du den Nutzerconsent beachtest.
Das SetUp und die fortlaufende Betreuung von Google Analytics 4 ist Teil einer laufenden Webanalyse-Beratung.
Du kannst auch noch in die “Fields to set”-Einstellungen in Deinem Tag gehen und den Debug-Parameter auf “true” stellen. Immer, wenn dieser Parameter vorhanden ist, werden die Hits als Debug-Traffic erkannt. Du kannst diese Zugriffe gezielt in einer eigenen Debug View in GA4 anschauen. Den Bericht findest Du unter “Admin > Property Ebene > Debug View”.
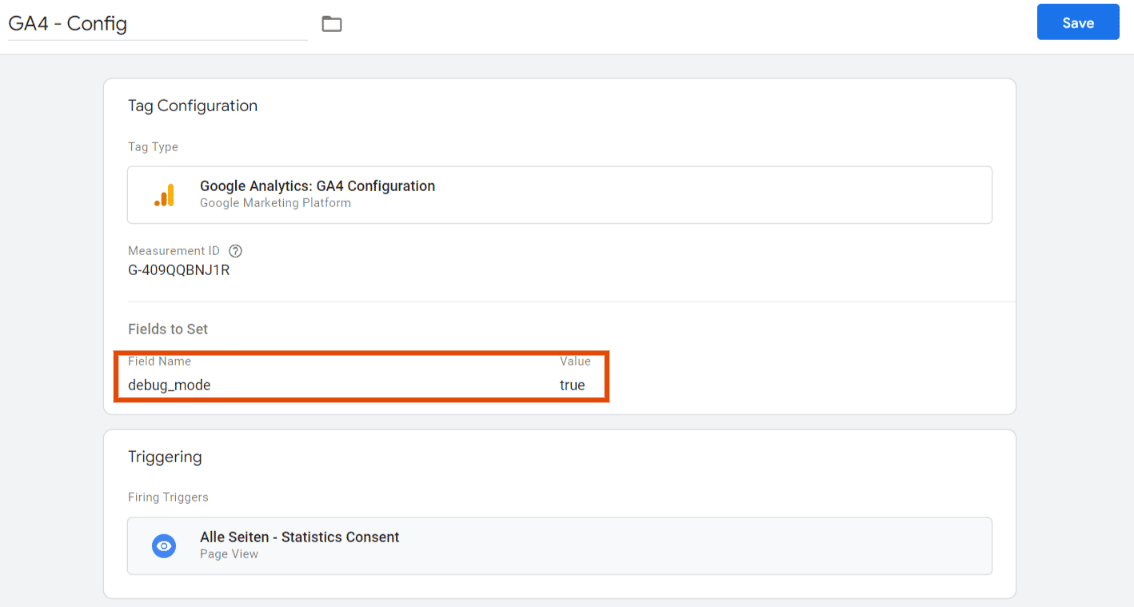
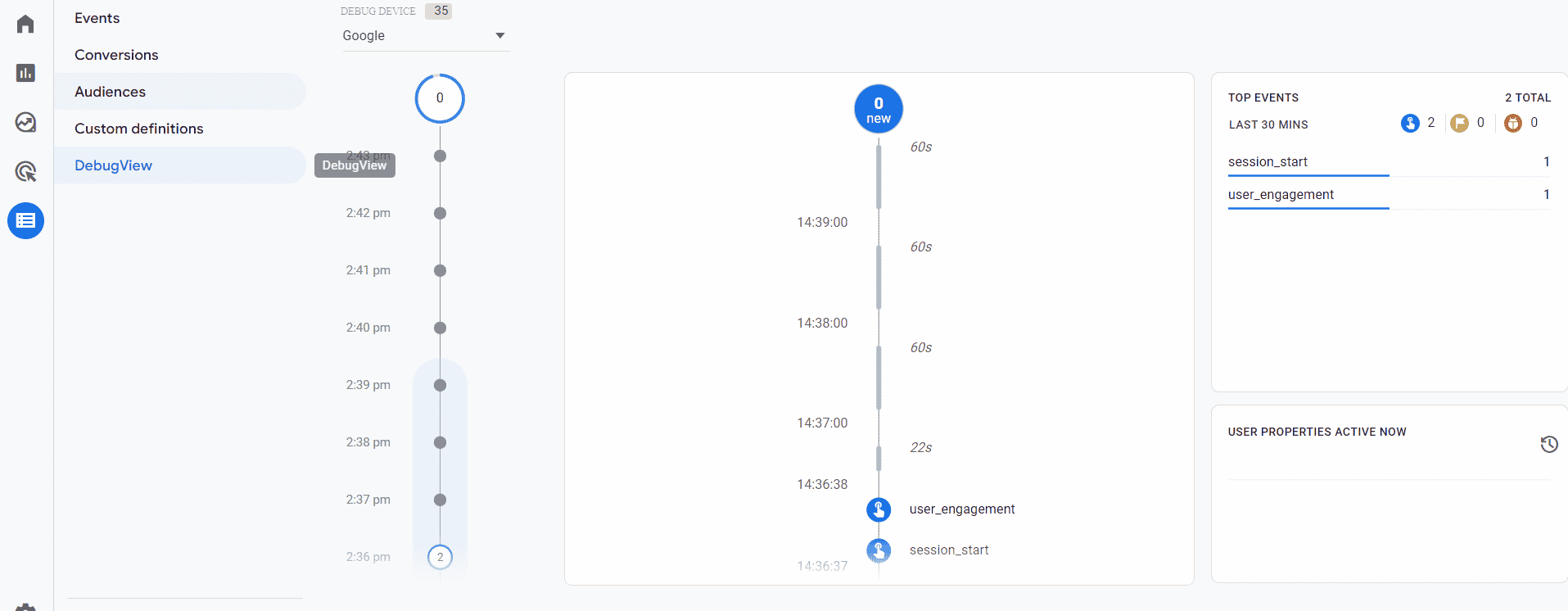
Das Tracking und die Auswertung der Daten gehören zu den größten Herausforderungen im Online Marketing, 24 % der Kleinunternehmen, 21 % der mittleren Unternehmen, 23 % der Großunternehmen werten regelmäßig Daten aus
Namics, 2020
GA4 Events erstellen
Sicherlich möchtest Du nicht nur Seitenaufrufe messen, sondern auch relevante Interaktionen, wie z.B. Formulareinsendungen oder PDF-Downloads. An dieser Stelle kommen wir nochmal zurück auf das Enhanced Measurement, welches wir bei der Datenstromerstellung erspäht haben. GA4 kann Events automatisch messen, ohne dass Du das Tracking extra einrichten musst.
Dazu gehört z.B. das Erfassen der Scroll-Tiefe und ausgehender Link-Klicks, die Nutzung der internen Site Search, das Anschauen von Videos oder das Öffnen von Download-Dokumenten. Möchtest Du eine Interaktion messen, die durch das Enhanced Measurement abgedeckt ist? Dann empfiehlt es sich, die Funktion zu nutzen und den Toggler zu aktivieren. Neben den automatischen Events übermittelt GA4 einige relevante Parameter mit tiefergehenden Informationen dazu, wie z.B. den Namen eines Download-Dokumentes oder der ausgehende Link, der geklickt wurde.
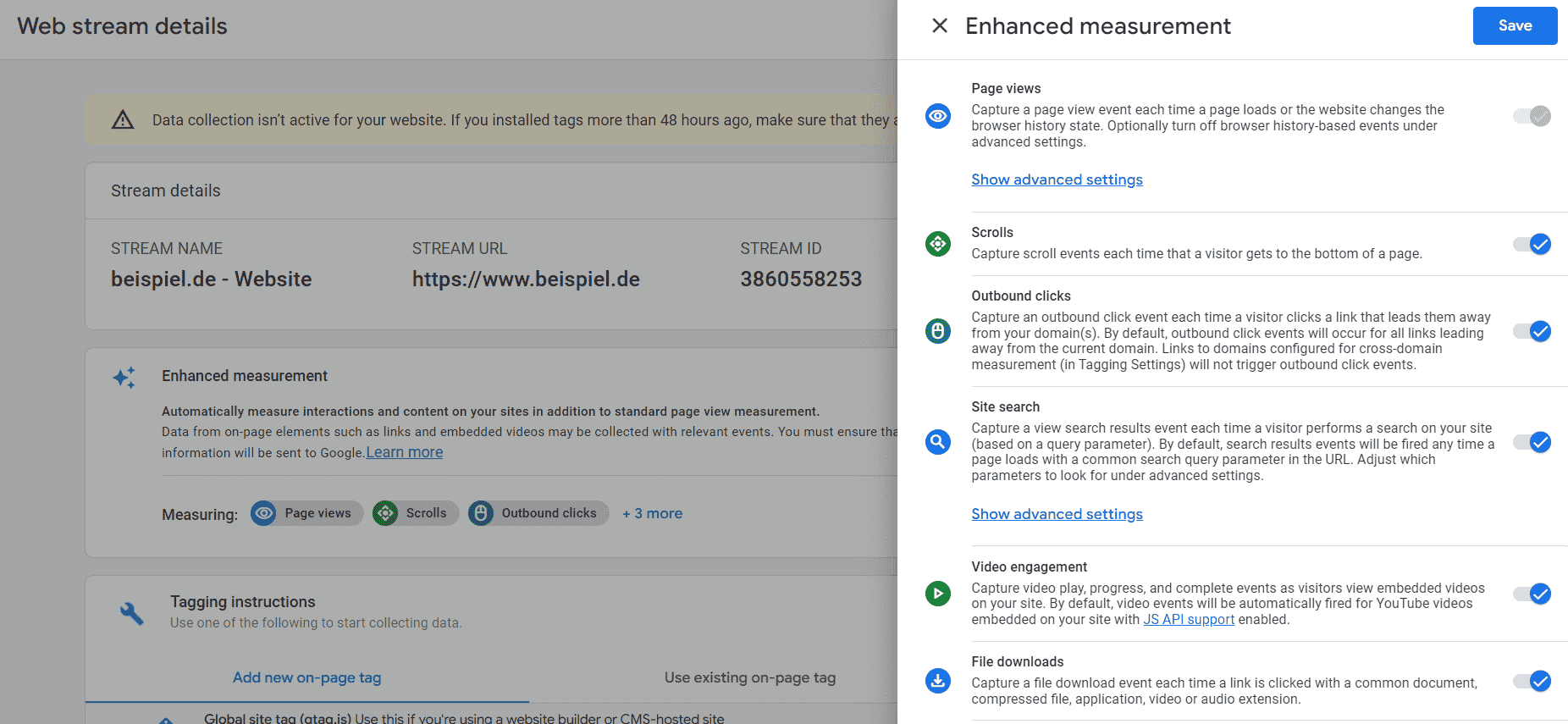
Möchtest Du ein anderes als die automatisch erfassten Events messen, wie z.B. eine Formulareinsendung, kannst Du das, indem Du im Google Tag Manager ein eigenes Tag anlegst. Hierzu gehst Du wieder in die Tag-Oberfläche und klickst auf “New”, als Tag-Typen wählst Du jetzt “Google Analytics: GA4 Event” aus.
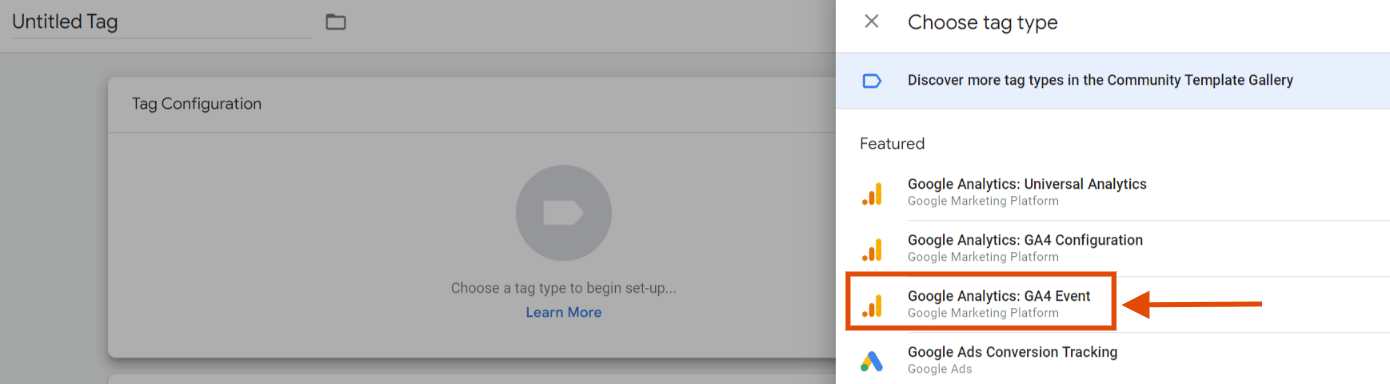
In der Einstellung “Configuration Tag” wählst Du das eben erstellte Configuration Tag aus. Wie erwähnt dient dieses als Basis und beinhaltet die Grundeinstellungen, wie z.B. die Datenstrom-ID. Unter “Event Name” legst Du den Namen fest, den Dein Event eben haben soll. Hier gibt es eine Reihe an vordefinierten Eventnamen, die Google empfiehlt. Schaue am besten in der Liste nach, ob Dein Event auf eines der empfohlenen übertragbar ist. Am Beispiel eines Kontaktformulars kannst Du das empfohlene Event “generate_lead” benutzen.
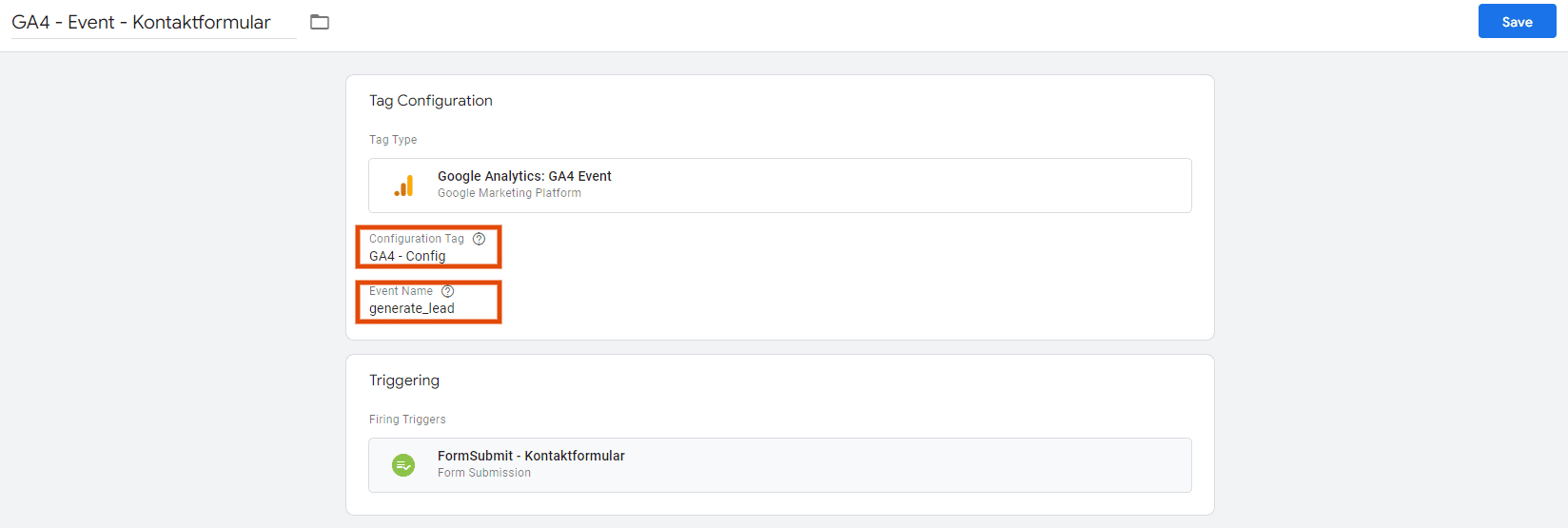
Beachte auch die Schreibweise. Es empfiehlt sich Kleinschreibung sowie eine Trennung per Unterstrich, falls nötig. Füge den zugehörigen Trigger hinzu und schon bist Du fertig. Teste nun die Einrichtung Deines Formular-Events, bevor Du alles veröffentlichst.
Kostenloses Webinar: Google Analytics 4
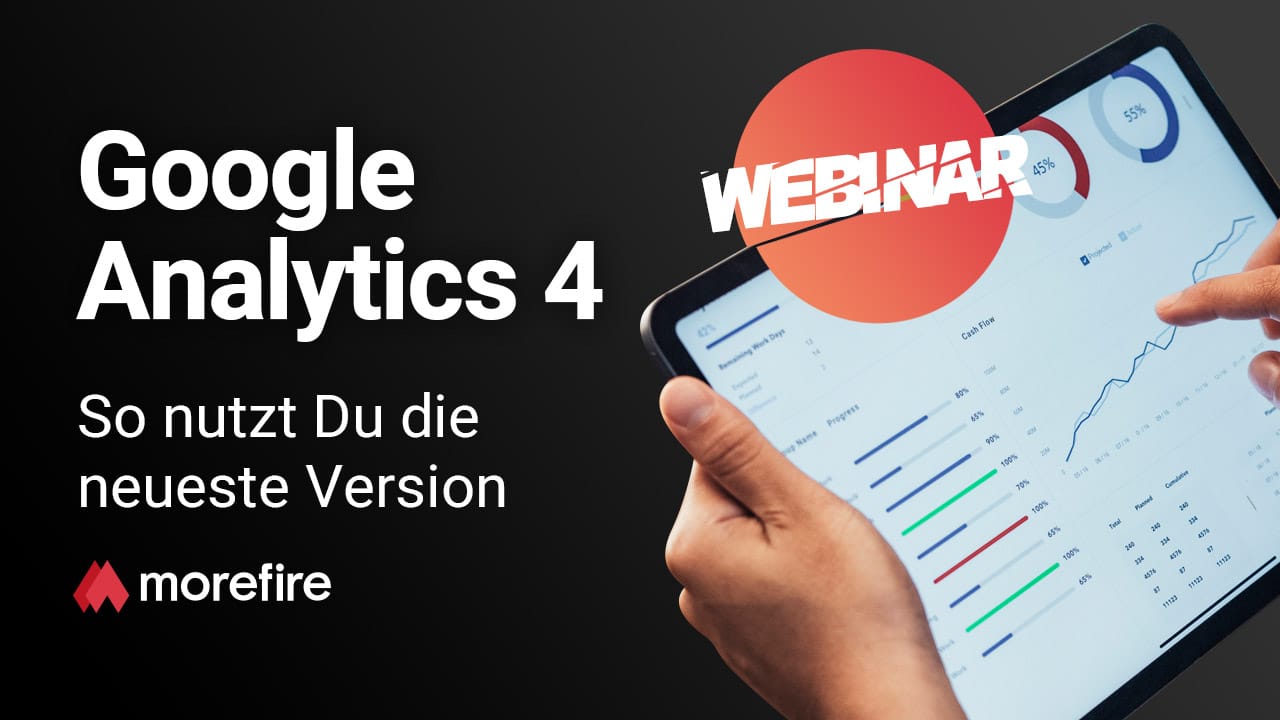
Wer sind Deine Webseitenbesucher:innen? Nutze zielgerichtetes Marketing, um Dein Online Marketing zu optimieren. Jetzt Webinar ansehen!
Fazit – Die nächsten Schritte
Soeben hast Du den Grundstein für Dein GA4-Tracking gelegt. Doch das war es noch lange nicht. Du hast einige Möglichkeiten, wie Du das Tracking und das Interface auf Dich und Deine Bedürfnisse zuschneiden kannst. Dazu gehört z.B. die Nutzung von benutzerdefinierten Dimensionen und Metriken oder das Anpassen und Erstellen von Reports. Schaltest Du Werbung über Google Ads, dann empfiehlt es sich diese beiden Tools zu verknüpfen. So kannst Du Deine Werbe-Performance mit Deinen Website-Daten kombinieren.
Doch auch nach offiziellem Launch ist GA4 noch nicht ganz fertig, und es kommen laufend neue Funktionen hinzu. Schaue regelmäßig in den Hilfe-Artikel zu den neuesten Veröffentlichungen oder in unserem Blogartikel zu den Updates vorbei, um Dich auf dem Laufenden zu halten.
Damit Du und Deine Kolleg:innen sden Überblick behalten, empfehle ich Dir Dein Tracking Setup in einem Measurementplan zu dokumentieren.
Falls Du noch weitere Fragen hast, oder Unterstützung bei der Implementierung von GA4 benötigst, dann lass es uns gerne wissen!